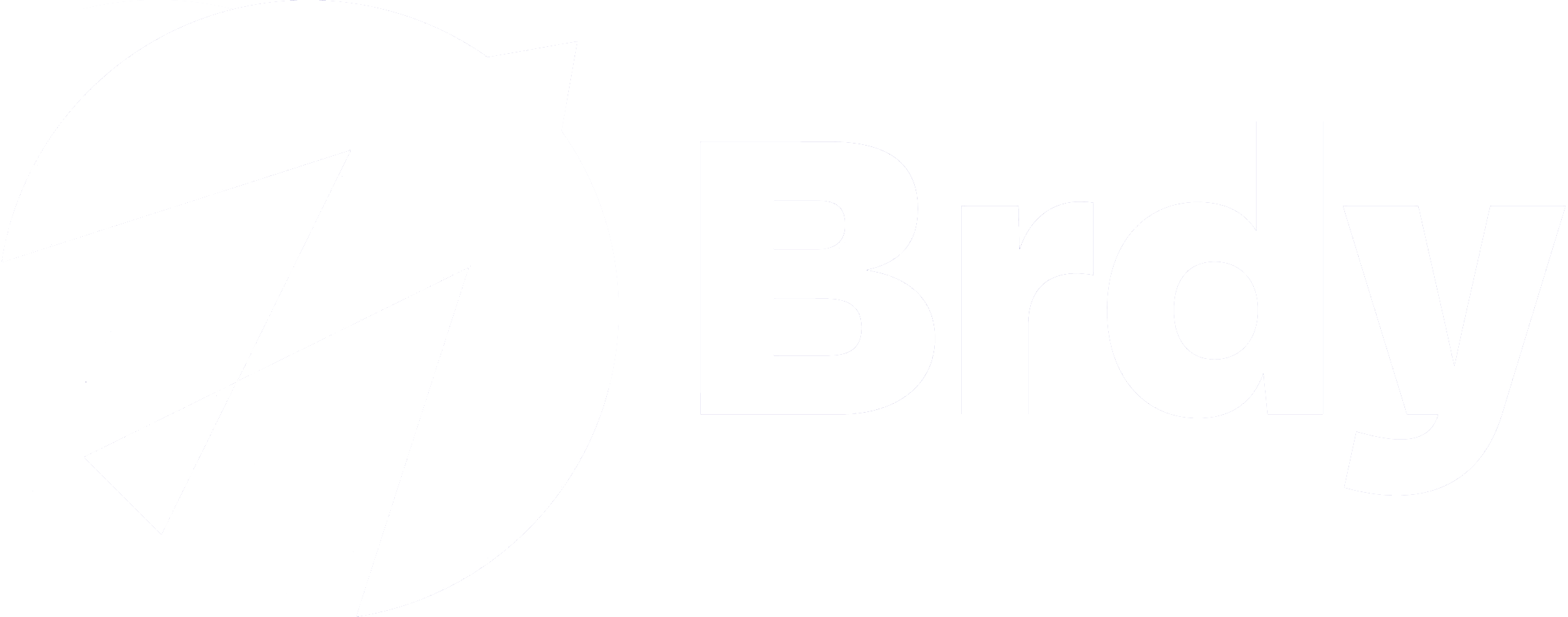BYO WiFi Router Set up
Please note, while we are BYO router friendly, brdy Support Agents are not trained to configure or support third party equipment, you may need to contact your router manufacturer directly.
Here are some key steps for setting up your BYO router:
1. Please be sure to connect the ethernet/network cable coming from the LAN port on the satellite modem into the WAN, Internet or LAN/WAN port on your router.
### Please DO NOT place cable in the LAN port ###
2. Connect your device (PC or laptop) to the router via LAN 1 (preferred) or to your routers’ Wifi network.
Your routers’ default Wifi Network Name and Password will be labelled on the back or bottom of your router.
4. To log into your router please open a web browser on your device (Chrome, Firefox, Microsoft Edge, Safari etc).
Enter the Default Access/Gateway web address labelled back or bottom of your router.
*** Examples of Default Access/Gateway addresses found on various routers ***
Asus: 192.168.1.1
D-Link: 192.168.0.1 or http://dlinkrouter.local or 192.168.1.1
Huawei: 192.168.1.1
Netcomm: 192.168.20.1
Netgear: 192.168.1.1 or 192.168.0.1 or http://www.routerlogin.com
Sagemcom F@st: 192.168.0.1 or 192.168.1.1 or 10.1.1.1
Technicolor: 192.168.1.254
TP-Link: 192.168.1.1 or http://tplinkwifi.net or http://tplinkmodem.net
5. At the router login page, please enter the username and password listed back or bottom of your router. Please be aware some routers will have a different process, so please complete the required steps to successfully login to your router.
6. Please click on Settings/Internet or Quick Setup/Setup Wizard to begin.
NOTE: All routers are different if your need help consult your router manual – searching for Dynamic IP or IPOE or DHCP or Obtain IP Address Automatically to help guide you.
7. Set your Internet Connection Type to Dynamic or IPOE or DHCP or Obtain IP Address Automatically (depending on the router preference), No VLAN ID and do not clone MAC address and save your settings. Please note your internet connection does NOT require a Username and Password to be configured in your router setup.
Tips: If your router requires an Operation Mode please choose Wireless Router mode. Wireless Router Mode is an Operation Mode feature of TP-Link routers and needs to be selected to connect to the brdy Network. You can find this by clicking the Advanced tab and selecting Operation Mode from the menu on the left of the page.
If your router asks for WAN Interface please choose Ethernet WAN or IPOE
8. Your router will now save your settings and reboot.
9. Test your internet connection by browsing to a website.
If issues persist consult your router manual or contact your router supplier for help.
Asus: 0800 278 788
D-Link: 0800 900 900
TP-Link: 0800 875 465